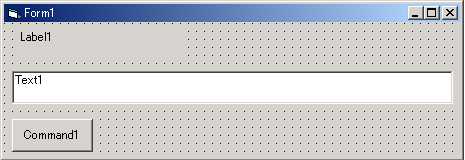
Lesson 8 「Wordの逆襲」(04/07/30 Fri)
あー台風が四国の方に上陸とかなんとかニュースでやってます。怖いですねぇ。備えあれば憂いなし。備えましょう。
Lesson 3でWordをちらっとやったの覚えてますか?本当にちらっとしかやらなかったので、今回少し詳しくやってみようかと。
まぁたいして実用的かどうかはわかりませんが、なんとなくやってみます(この時点でまだコード考えてない)。
とりあえず標準EXEを作ってですね、参照設定(Lesson 3参照)で「Microsoft Word ○○ Object Library」にチェック入れておきましょう。
参照設定は、VB(Visual Basicです)からWordを扱うソフトを作るための基本的な下準備です。
んじゃあフォームに Label , TextBox , CommandButton をそれぞれ1個ずつ作ります。どんなことするか決めました(今)。
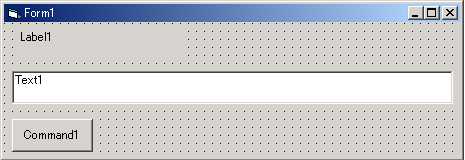
プログラムを起動すると、その時の日付と時刻をLabel1に表示し、Text1にその日の予定か何かを入力し、Commandボタンを押すことで、日付やら予定やらをWordに貼り付けます。んでまぁ最後には日付をファイル名に入れて保存ってとこです。んじゃあコードを見てみましょう。
Option Explicit
Private Sub Form_Load()
'ソフト起動時に、Labelに日付時刻表示
Label1.Caption = Format(Now, "yyyy年mm月dd日 hh時nn分ss秒")
Text1.Text = "何か予定を入力してください。"
End Sub
Private Sub Command1_Click()
'Wordファイルを新規作成します
'まずは変数宣言。アプリケーションとドキュメントです。
Dim AppWord As Word.Application
Dim DocWord As Word.Document
'変数に新しいワードとドキュメントをセットします。
Set AppWord = New Word.Application
Set DocWord = AppWord.Documents.Add
'Wordウィンドウを強制的に表示します。
AppWord.Visible = True
'1行目の中央に日時を入力
AppWord.Selection.TypeText (Label1.Caption)
AppWord.Selection.ParagraphFormat.Alignment = wdAlignParagraphCenter
'3行目の中央に予定を入力
AppWord.Selection.TypeParagraph
AppWord.Selection.TypeParagraph
AppWord.Selection.TypeText (Text1.Text)
'名前を付けて保存します。
DocWord.SaveAs App.Path & "\" & Format(Date, "yymmdd") & ".doc"
'終了処理です。
AppWord.Quit
'ワードオブジェクトの解放。
Set DocWord = Nothing
Set AppWord = Nothing
End Sub
おお!なんかややこしい!!うれし〜O(≧▽≦)O〜でも説明めんどくさ!
なんとなくコメントブロック(緑色の文字です)に書いておきましたが。まぁ結果は実行してみてください。
Option Explicit ってのは変数宣言を強制するものです。
後はWord独特の書き方もありますねーこのへんはWordのマクロ(VBAってやつです)でも応用できます。
何か文字を入力する時は AppWord.Selection.TypeText(ここにString型文字列)って感じです。
今回、直接行の指定などはしていませんね。簡単に改行で済ませました。改行は、AppWord.Selection.TypeParagraph です。
基本的にプログラミングなんて進めば進むほど、コード見せるだけになってきます。
もうコード見ればだいたいわかるでしょう?
ただ基本がかなり抜けてる気がするので一応補足します。
次回。
いや今回はもういいっぺ。次回やりますから!許して!
| SEO | [PR] 爆速!無料ブログ 無料ホームページ開設 無料ライブ放送 | ||
