| とりあえず全画面撮影
Windowsではキーボードに付いている「Print Screen」または「PrtScn」というボタンを押すことで、現在デスクトップ(画面)に表示されているウィンドウの状態を画像として保存できる機能がありました。この機能はサイト管理及びコンテンツ作成で、フル活用させてもらってます。管理人としては、この機能は是非とも欲しい(画面とかの画像はほとんど全てこの機能を使ってます)ところ。ということで、早速試してみました。 |
|
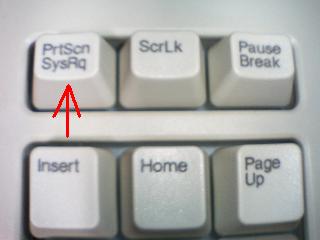 |
◆「PrintScreen」ボタン・・・押すと、「スクリーンショットの保存」というウィンドウが開く。プレビューにあるような画像が、「png」ファイルとして保存できる。 |
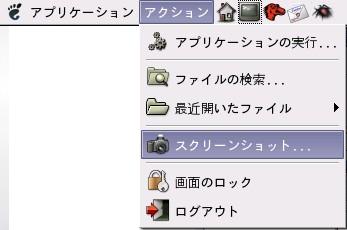 |
◆メニューの「アクション」→「スクリーンショット」・・・「PrintScreen」ボタンと同様に、ウィンドウが開く。 |
 |
◆「GNOME端末」にコマンドで「gnome-panel-screenshot」と打つ・・・「PrintScreen」ボタンと同様に、ウィンドウが開く。 |
| 3つ程やり方を紹介したが、これらの方法だと、結局は全て次のような「スクリーンショットの保存」というウィンドウが開きます。このウィンドウで、「ファイルの保存場所」や「ファイル名」などを決めて、保存するようです。
PNGファイル・・・最近よく見かける、画像ファイル形式の1つ。JPEGファイルとは圧縮アルゴリズムが異なり、こちらは画像の劣化なしに圧縮しているので、画質は綺麗が、ファイルサイズもその分大きい。Windows2000では「Photo Editor」なら開けるが、「ペイント」では開けない。 |
|
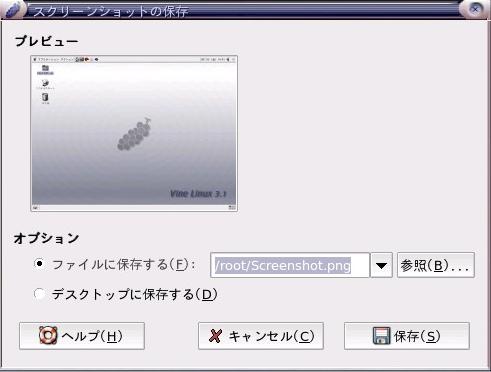 |
|
| GNOME端末を使った応用編
GNOME端末からのコマンド入力なら、スクリーンショットに「オプション」と呼ばれる「付加機能」をつけることが可能です。 |
|
| gnome-panel-screenshot --window | 「 --window」というオプションをつけることで、「今いじってるウィンドウ」だけを撮影することができます。また、「Altキー + PrintScreenキー」でも同様の事ができます。 |
| gnome-panel-screenshot --delay=3 | 「 --delay=x」というオプション(xは数値)をつけることで、delayつまり遅延機能をつけることができます。左の例だと、このコマンドを実行して、3秒後に撮影されます。いわばタイマー機能です。 |
| このように、GNOME端末は非常に優秀です。是非とも使いこなしたいものです。
また、通常の「PrintScreen」ではこのページの2番目の画像のような「メニューを開いてる時」は撮影できません。これは「遅延機能」を使って撮影しました。Windowsならいつでも簡単に「PrintScreen」で撮影できたのですが・・・まぁいいか。 |
|
