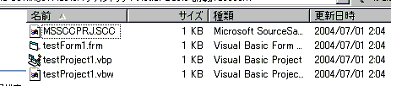
Lesson 1 「Visual Basicを使う前の基本事項」(04/06/30 Wed)
Visual Basicの最小構成単体プログラムは通常4つのファイルで構成される。
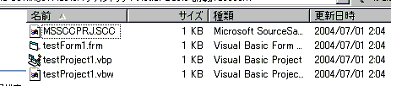
上の図のように、「xxx.SCC」「xxx.frm」「xxx.vbp」「xxx.vbw」とそれぞれ、役割がある。
まず、SCCファイルはソース(プログラムの内容=言語で書いたプログラムのことをソースあるいはコードという)の管理用で、無いと困るが、特にこちらで操作する必要はない。
次にfrmファイルは作成したプログラムの外観つまりボタンなど、実際に使うウィンドウのことで、これは、プログラム作成者がデザインするが、このファイルそのものを操作する必要はない(自動的に変更される)。
次にvbpファイルは、プロジェクトファイルといい、プログラム本体といってもいい。
プログラムを変更する場合は、これを開き編集する。
次にvbwファイルはプロジェクトワークスペースといい、いわば場所確保なだけなので無視していい。
つまり、作者が意識するのは、これら4つのファイルを消さないようにすることと、変更するときに開くのは、vbpファイルということである。
では実際にVisualBasicを立ち上げてみます。これはスタートメニューからいきましょう。
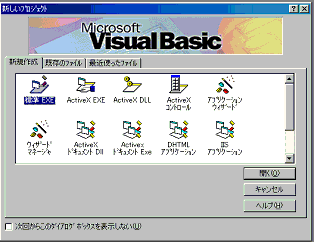
初めてプログラムを作成するときは上のようなウィンドウが出ます。普通は「標準EXE」を選択します。あと10個ぐらい作れるものがありますが、初心者は、標準EXEを「開く」でスタートしましょう。
で、開くと次のような画面が表示されます。
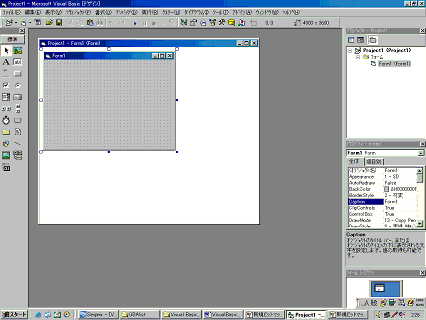
上の画面がスタート地点です。まだ白紙です。構成としては、グレーのウィンドウと、白いウィンドウの2つのウィンドウがあります。グレーのウィンドウのことをフォームといいます。覚えましょう。ここにボタンやらなんやらをデザインします。そして白いウィンドウは今は無視しましょう。これはフォームの大きさを制限する壁です。広げればひろがるので意味ないのです。
次に、画面の左側にイロイロ見えます。いわゆるツールです。デザインツールというかコンポーネント、パーツであり部品です。こいつらをフォームに貼り付けてデザインするわけです。まぁ適当にあげると、「Picturebox」「Textbox」「Label」「Radioボタン」等、初期時には約20個ほど
使えます。試しにボタンをおいてみます。
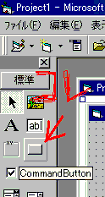
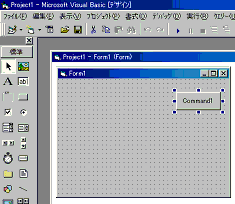
ボタンには自動で名前が付けられます。ボタンにも書いてありますが、「Command1」といいます。これが結構ややこしいことになります。この名前という概念がややこしいのです。少し説明しましょう。この部品達にはいろんな名前があります。というか色んな名前で呼ばれます。まず、今使ったボタンですが、CommandButtonといいます。これは、この部品を指します。次に、Command1と書いてありますが、これはオブジェクト名と呼ばれます。このボタンそのものを指します。ようは、ボタンがいくつもあるとCommand1 , Command2となり、1つ1つを区別するためのオブジェクト名です。そして最後に、このボタンのcaptionというこれは属性というもののひとつですが、ボタンに表示する文字列です。
まとめて言うと、CommandButtonの中のCommand1ボタンのCaptionは、Command1です。 となります。
んーややこしいですね。Captionは、自由に変えることができます。あくまでボタンに表示される文字でしかないので。“終了”とすれば終了ボタンになりますね。まぁボタンの役割をCaptionに書いておけばわかりやすいというだけです。たまたま最初はcaptionがオブジェクト名になっているだけです。
さて先ほど説明したcaptionですが、これはcommand buttonの属性の内の1つです。属性ってのはいっぱいあります。例えば下の図を見てください。
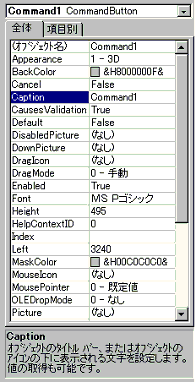
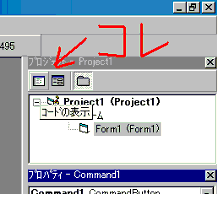
これは画面右側に表示されている「プロパティウィンドウ」です。オブジェクト名とかcaptionとかあるでしょう?ここで設定もできるし、変更、確認できるというわけです。これかなり基本です。ボタン1こで約30個ほどの属性 = プロパティがあります。この中で重要なのは半分くらいですから楽勝です。あと初心者はオブジェクト名はむやみに変えないでください。パニクりますので。
じゃあそろそろプログラミングらしい画面をみせましょうか。
画面右上にですねぇ「コードの表示」ボタンがあるのですよ。コレ。押すと・・・
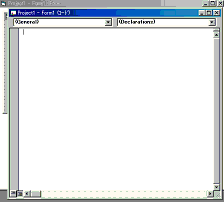
こんな白いウィンドウが出ますよ。でウィンドウ上部に、「Project1
– Form1(コード)」って書いてあります。そうです。ここにカタカタ英語をうちこむわけです。まぁ最初は真っ白ですけど。たいがい簡単なプログラムならA4 1枚分も書けば立派に動きます。
とりあえず「ボタンを押せば何か起こる」プログラムを作りましょうか。
さっきのコマンドボタンを使いましょう。
コードウィンドウ左上の▼を押してください。ここには操作可能なオブジェクト(ボタンやらなんやら)の一覧が表示されます。(自分がフォームにつくったぶんだけ)
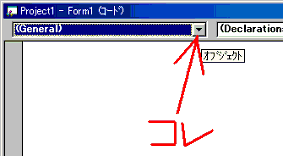
まぁ最初は3つです。Command1があればokです。それを選択します。すると・・・
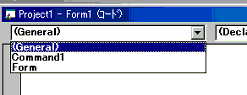
こんなふうになんか文章が追加されるはずです。
Private sub Command1_Click()とEnd Subって。
これは、日本語にすると、
Private sub Command1_Click()・・・Command1ボタンがクリックされた時の動作は
End Sub・・・○○です。
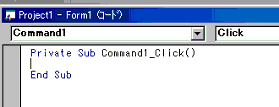
という意味としてとらえてください。つまりこの2つの文章の間にいわゆる動作というものを書くわけです。なんでPrivate Subかというと、この単体プログラム内での動作だからです。つまり、複数で使いまわしする場合はPublicとして使いますが、単体プログラムしか作らないでしょうからずっとPrivateでしょう。
さてじゃあ間に一番簡単なコマンドを書きます。これはこのプログラムそのものを終了させるコマンドです。ウィンドウの右上の×ボタンと同じですね。これ3文字なので簡単です。
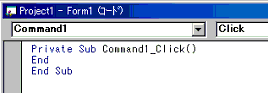
Endって書きました。これで終わり。簡単ですねー。ちなみに小文字で書いてもいいです。エンターキー押せば自動でコマンドは青色になり、左図のようにend → Endとなりますので。だいじょうぶ。
では実行してみましょう。ここで注意。プログラマーの基本です。実行すると何が起こるかわかりません。コンピュータの停止、無限ループ、メモリ浪費によるシャットダウン等、トラブルはつきものです。実行する前には必ず保存する。
これが基本です。では保存しましょう。

ファイルから「名前を付けてプロジェクトの保存」を選択します。ここで間違ってはいけないのは、名前を付けてForm1の保存ではないということです。フォームとはプロジェクトの中の一部であり、これだけ保存したって仕方ありません。ちゃんとプロジェクトを保存しましょう。
この後、まず、下の画面がでます。
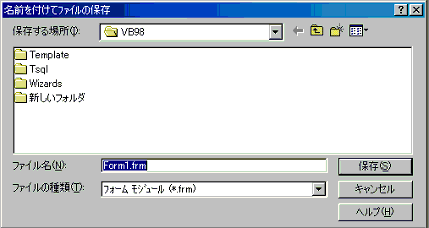
プロジェクトの保存では、2つの保存名を聞いてきます。1つはフォーム、もうひとつはプロジェクトです。最初は名前をかえないで、Form1.frmのまま保存して、次もProject1.vbpのまま保存するのがいいでしょう。わかりやすいです。
でも保存場所は作るソフトの名前でフォルダを作ったほうがいいでしょう。
最後に実行方法です。
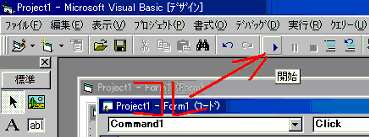
この再生ボタンみたいの押すだけです。
以上!
| SEO | [PR] 爆速!無料ブログ 無料ホームページ開設 無料ライブ放送 | ||
