| FTPサーバ機能を追加すると・・・(TinyFTPDを使用) | |
| これまででやってきたのは、WWWサーバを動かすこと。で、動いた。そこまでは終了してます。では、ここからは、「より便利で多機能なサーバ」にするための機能付加が主になります。そして今回はFTPサーバ。これは、サイト管理を今までやったことのある人なら使ったことあるかもしれませんが、「サーバにファイルを送る」ことができる、いわゆるアップロードができるようになります。そのファイルの受け取り手がFTPサーバです。つまりサーバにFTPサーバの機能を付加することで、他のパソコン(設定によってルータ内外どちらからでも可能)からサーバ機にファイルを送ることが可能となります。もちろんその逆、ダウンロードも可能です。今回も無料で使えるソフト、フリーソフトを使用します。TinyFTPDを使用させてもらいます。日本語ですし、何より使ってる方が多いので、ネットで情報検索が容易です。 |
|
| 今回はルータ外にはFTPサーバの公開はせず、ルータ内でのみ使用します。 | |
| FTPサーバを使う目的は何でしょうか?他のパソコンからサーバにファイルをアップロードしたりダウンロードしたりすることです。では、これをルータ外から行うことはあるでしょうか?友人とサイトを共同管理したりするなら必要でしょうか。ただし、今回はあくまでルータ内にあるサーバ以外のパソコンからファイルをアップロードしてサイト更新に使うことを前提に話を進めます。なので、FTPサーバ用の外部通信ポート(TCP
20,21)をルータの設定で開ける必要はありません。なのでまぁセキュリティ的に外部に公開するよりは安全でしょう。 |
|
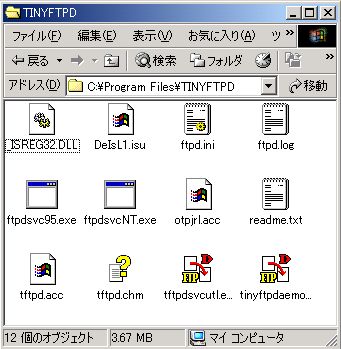 |
まずは、Tiny
FTP Daemonのページにアクセス。
「長いダウンロード」から、ファイルをダウンロードしましょう。現時点での最新バージョンは0.52dでした。 ダウンロードしたらそのファイルをダブルクリックします。自動でインストールが始まります。特に考える項目はありません。「次へ」をどんどん押してさっさとインストールを終了しましょう。 インストールが終了したら、12個のファイルがあります。 本体となるのは右下のファイル。「tinyftpdaemon.exe」です。これをダブルクリックして起動しましょう。 |
 |
起動しました。まぁほとんど設定するところなんてないと思いますが、今回目的がハッキリ(ルータ内部から自分だけが接続して使用)してるので、そのための設定を少ししてみます。
メニューの「設定」の中の「システム設定」を開きます。 |
 |
まずは「簡単な設定」というチェックをはずします。
これで、一部選択できなかった項目(グレーになってた部分)が、少し開放されて選択できるようになります。 |
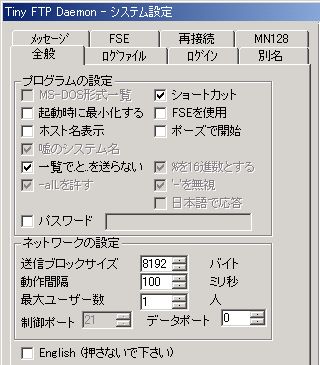 |
まずは「全般」タブの設定です。
ほとんどそのままですが、下のほうのネットワークの設定で、最大ユーザ数を1にしました。自分しか接続しないですから。ここを100とかにすると同時に100人がFTPサーバを使用できるわけです。それを1人に制限することによって、自分が使ってるときは、他の人は使えなくなります。そして万が一他の人が使用した場合、自分が使用できなくなる(自分が2人目となる)ので、「アレ?おかしいな?」と気づくことができます。 |
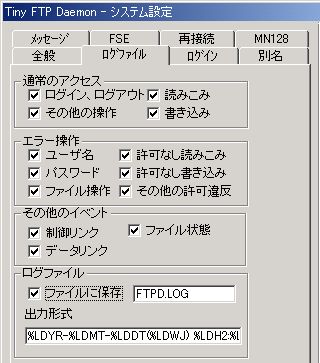 |
次は「ログファイル」タブです。
下のほうのログファイルというところにある「ファイルに保存」というチェックを入れます。これを入れておかないと、せっかくログ(どういう通信を行ったか、その状態)をとっても保存されません。保存しておけば、後で見直すことができます。 |
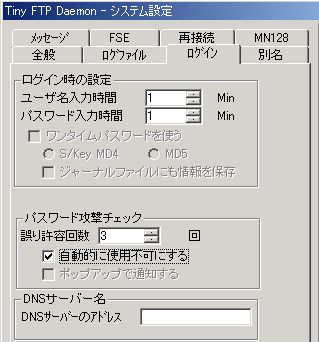 |
次は「ログイン」タブです。
ユーザ名入力時間、パスワード入力時間を両方とも1分にしました。どうせクライアントソフト(FFFTPとか)を使用するんだから、長くて良いことなんてありません。短く設定。 パスワード攻撃チェックの誤り許容回数を3回にしました。これは、「パスワード入力を何回間違えてもいいか」です。これも、どうせ間違えるわけないんですから、3回にしました。1回でもいいんですけどね。 「自動的に使用不可にする」にチェックを入れました。これを入れておくと、パスワード入力を3回以上(4回になるのかな)間違えたユーザのFTPサーバの使用を自動で禁止してくれます。要はセキュリティ向上です。 ここまで設定したら、OKボタン押して、再起動する(FTPを再起動)かどうかきいてくるので、再起動します。 |
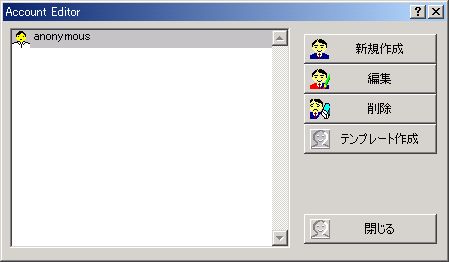 |
では、次は、使用するユーザーの設定を行います。メニューの設定の中の「ユーザー設定」を開きます。
なんか最初から「anonymous」というユーザーが登録されてます。これは、「特にユーザー登録してない人にもパスワードなしである程度見てもらう」というようなユーザーです。FTPでは常識的な存在です。例えば、世界中のいろんなFTPサーバーにユーザー名「anonymous」パスワード「メールアドレス」でアクセスすると、簡単にアクセスできたりします。今回は別に必要ないし、削除。anonymousを選択して、右側の「削除」ボタンを押すだけです。 で、改めて自分用を作りましょう。新規作成をクリック。 |
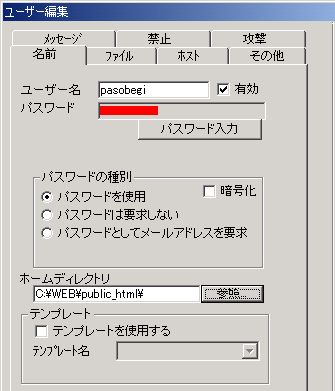 |
まずは「名前」タブから。
ユーザー名は好きなように決めましょう。その横の「有効」のチェックを入れておかないと、ユーザーが有効(使える状態)にならないので、入れましょう。 パスワードは自動で入ってたので、もうそれで。 ホームディレクトリは、このFTPサーバにアクセスしたときに表示されるディレクトリ(フォルダ)です。サイト更新に使うんだから、サイト用に公開してるフォルダを選択。 |
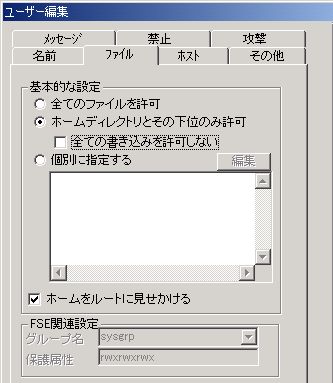 |
次は「ファイル」タブ。
「全ての書き込みを許可しない」のチェックをはずしました。これが入ってると、アップロードできませんからね。 |
 |
次は「ホスト」タブです。
許可ホストに、「192.168.10.*」、禁止ホストに「*.*.*.*」としました。どういうことかというと、「192.168.10.1〜192.168.10.254」までのIPアドレスからしかアクセスできないということです。これはつまり、「ルータの中から」しかアクセスできない設定です。 以上でユーザー作成完了です。OKボタン押しましょう。再起動の必要はありません。 |
 |
さてじゃあFTPサーバの設定は終了です。次はクライアントの設定を。FFFTPを今まで使用していたので、それを利用します。
ホストの設定名は好きにしてください。 ホスト名は、サーバ機のローカルIPアドレスを指定。 ユーザー名、パスワードは、先程FTPサーバで作成したものを入力。で、OKボタンをクリック。 んじゃあアクセスしてみましょう。
|
| これで、「ローカル環境(ルータ内)でしか使えないFTPサーバ」の設定は完了です。当然ですが、FTPサーバを終了してしまうと、FTPの機能(クライアントからのアップロード)は使えません。なので、WWWサーバ起動中はFTPサーバも起動しておくと良いというかそれが普通ですよね。なので、ここまで設定がおわったら、「システム設定」で、「起動時に最小化する」にチェックを入れておいたほうが、ジャマにならなくて良いと思います。 |
|
